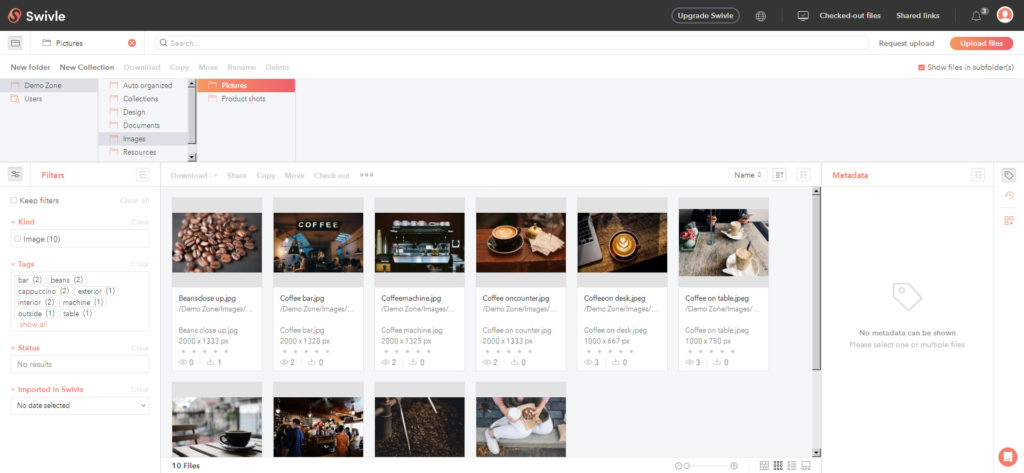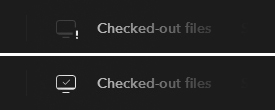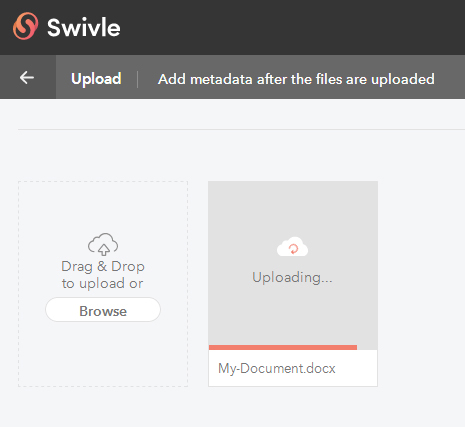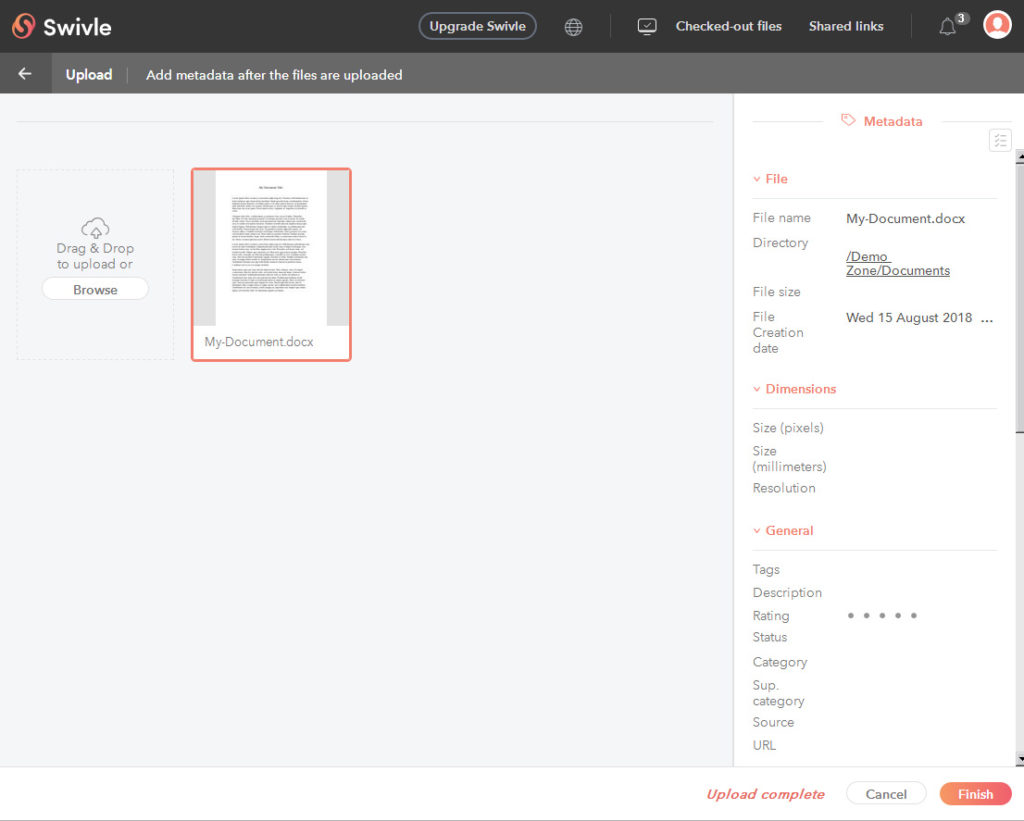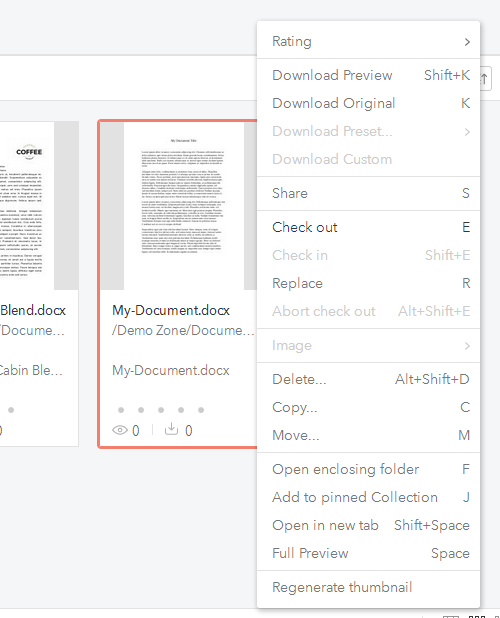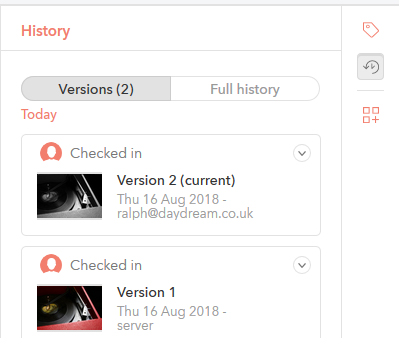Checking Out Swivle’s Agent
I have recently tested the Swivle Agent – a multi-purpose connector that allows users to check-in and check-out files that are stored in Woodwing’s ‘DAM Lite’ solution Swivle. A more in-depth review of Swivle itself was previously published by my co-contributor Ralph Windsor – in this article I will be briefly covering the agent itself.
According to their press release by Woodwings’ product manager, Joost Plas, the Swivle Agent alleviates the need to download files locally to your desktop:
“You don’t have to manually save your files locally to your desktop anymore to be able to edit them. We’ve removed these manual steps needed to explicitly download and upload digital assets back into your DAM solution: the Swivle Agent automatically opens files in your default application. For example, a .psd file will directly open in Photoshop and a .xlsx file will open in Microsoft Excel or Numbers. Changes and edits to those files will automatically be recognized by Swivle when you hit “Save” in your desktop application. Afterward, you can Check-in the new version with 1 click.” [Read More]
The concept of seamless editing is far from new, and users of creative desktop software including image, video and digital audio workstations (DAW) might be familiar with in-place editing whereby the content, whether it be an image, video clip or audio sample, can be temporarily ‘handed over’ to another piece of software to perform tasks that are beyond the scope of the main IDE. For example, back in my days as a music technologist, I’d set up Steinberg’s Cubase so that double-clicking a segment of audio would open it up in Sony’s SoundForge software, where I could apply various effects and processing to the wave file. Once I was done editing, I would simply close SoundForge and the audio would be updated within Cubase.
The Swivle Agent works in roughly the same way, but bridges the gap between remote files within Swivle and the software you have on your local machine. It’s an alternative to using dedicated connectors that are supplied by the vendor and Swivle’s agent claims to work with ‘any file and any desktop application’. In a market that’s saturated with bolt-ons and modules, it’s refreshing to come across a ‘tool-free’ workflow that doesn’t rely on third-party components (other than the discreet desktop agent itself).
To use the Swivle Agent, you first have to install it. To do this, I referred to their online guide:
https://help.swivle.com/getting-started/introduction-to-swivle/swivle-agent-how-to-install
For this test, I was working on a Windows 7 64 bit machine. After downloading the agent, installation went smoothly, and upon completion, a small icon (closely resembling Skype’s) appeared in my system tray to inform me that the agent was up and running. Right-clicking the icon in the system tray offers two options: open the local checkouts folder, and change the local checkouts folder. This gives away the fact that the files are still actually downloaded to your local machine, you’re just not prompted to explicitly download and save them.
The next step was to fire up the browser-based Swivle application itself and try a few check-outs and check-ins.
A small icon in the toolbar at the top shows the connection status of the Swivle Agent. Within a few seconds of logging in, the status icon changed from an exclamation mark to a reassuring tick to show me that the agent was connected.
My first test was to upload a simple Word document in docx format. The upload completed quickly and successfully picked out the basic metadata including title and author name.
Upload complete with metadata shown on the right.
The next step was to check the file out. This can be achieved by right-clicking on the file in question and selecting ‘Check out’.
Upon clicking check out, a small indicator informs you that the download is in progress, and once completed, a local instance of Microsoft Word immediately opened with the checked-out file loaded. A few arbitrary edits were made and then I saved the document and closed Word. Checked out files are easy to spot within Swivle as they are marked with a pencil (editing in process) and an additional star to denote that the file has been modified/re-saved.
Every time a file is checked out and checked back in, a new version is created (the documents state that up to 5 versions are supported). To view the versions, you need to click on the History button in the far right hand toolbar. Shown below are the two versions created whilst checking a Photoshop PSD file in and out (the monochrome version being the edited one).
One minor inconvenience cropped up whilst checking out a regular JPEG image file – I was intending to edit it in Photoshop, but it was opening in Windows Image Viewer. In mitigation, this is not the fault of Swivle Agent as the application that opens for any given file type is governed by the associations set within each user’s instance of Windows. These configurable associations actually provide greater flexibility and essentially negate the need for any proprietary connectors: for example, one user could set up their system to check out spreadsheets to Excel, whilst another user could check them out to Open Office, their payroll software or any number of other accounting systems. It is quite an effective way to build a mix ‘n’ match customised workflow with any number of file types and applications.
In summary, aside from a few teething issues and the odd slowdown (it’s heavy on JavaScript) I found the Swivle Agent to be a simple and efficient solution to building a flexible customised DAM workflow. This is an interesting extension which reduces the necessity for DAM users to wait for a vendor to come up with a custom connector, albeit via a more ‘belt and braces’ method which won’t completely solve third party application integration issues in the same way that a more dedicated component probably would. It would be particularly useful in the case of more obscure tools which there is unlikely to be much demand from a sufficiently large body of users to force the development of a connector up the list of priorities.
Share this Article: